How to Load Paper in HP Printer: 2024 Latest Update

When you were confidently preparing to print the document, you suddenly realized that the HP printer reminded you of a shortage of printing paper. Do you feel troubled by this situation, not knowing how to load paper into an HP printer? Although loading paper may seem simple, it requires some skills. For this, we will take the HP Color LaserJet Pro M454dw printer as an example to provide you with a detailed guide to help you easily solve this problem.
How to Load Paper in HP Color LaserJet Pro M454dw
Load Paper Tray 1 in HP Color LaserJet Pro M454dw
- Step 1: Place your HP Color LaserJet Pro M454dw printer on a flat desktop.
- Step 2: Find the position of tray 1 and open the cover of tray 1.
- Step 3: Drag out the tray extension.
- Step 4: Press down on the tab on the right paper guide by hand. Then, unfold the paper guide to the size you need. The position of the guide rail varies depending on the size of the paper. You can look at the markings on the paper tray.
- Step 5: Pick up the paper you have prepared and organize it flat to avoid bending and creases. Also, check for any damaged paper and remove it.
- Step 6: Load the paper into the paper tray 1. Remember not to load too much paper; the paper should fit under the tab and be below the maximum height indicator.
Load Paper Tray 2 in HP Color LaserJet Pro M454dw
You can follow the below steps to load paper in tray 2:- Step 1: After placing your HP Color LaserJet Pro M454dw printer properly, open tray 2.
- Step 2: You need to squeeze the adjustment latch on the guide rail. Then, adjust the paper width guide according to the size of your paper by sliding the guide to the size of the paper used.
- Step 3: To load the appropriate-sized paper into tray 2, you need to squeeze the front latch and pull the front of the tray to extend the front of the tray 2.
- Step 4: Properly handle the paper, then gently place the paper correctly in the paper tray 2.
- Step 5: Slide the paper length and width guides against the paper.
- Step 6: Finally, check if the paper is below the tray full indicator. If the paper is below the tray full indicator, turn off tray 2.
Frequently Asked Questions about Loading Paper Tray in HP M454dw
How do I use the HP Color LaserJet Pro M454dw printer to load envelopes?
The HP Color LaserJet Pro M454dw printer supports printing envelopes. Paper tray 1 can hold up to 10 envelopes. If you want to use paper tray 1 or tray 2 to print envelopes, you can take the following steps:- Step 1:Open the In tray door 1 or 2, then pull it towards you to extend the paper tray.
- Step 2:Slide the paper width guide in the tray to the outermost position.
- Step 3:Load the envelope into the paper tray. Make sure to place the printing side facing down in the center of the In tray.
- Step 4:Align the envelopes with the appropriate paper size line at the bottom of In tray 1 or 2.
- Also, please note that no more than 10 envelopes should be loaded.
- Step 5:Slide in the paper width guide until they rest against the envelope stack. Be careful not to push the guides too tightly. Just make them stick tightly to the envelope.
- Step 6:Close the input tray 1 or 2.
Why does my HP Color LaserJet Pro M454dw printer not feed paper when I load it into the paper tray for printing?
There are many reasons why printers do not feed paper. You can check one by one:1. Printing paper inserted too much
Open the input tray and check if the position of the printing paper is correct. If the loading position exceeds the arrow mark on the printer rail, you need to reduce the amount of printing paper.
2. Foreign object blockage
You can check if any foreign objects are blocking the inside of the printer. If there is a foreign object, you need to eliminate it. When troubleshooting, turn off the printer power first and then remove the foreign object carefully. Additionally, removing the paper clip requires you to slowly pull it out along the direction of the paper output. After removing the paper clip, it is also necessary to check for any residual shredded paper to ensure that it is removed thoroughly.
When the printing paper you use is damp, there is also a possibility of not feeding the paper. Therefore, you must dry the printing paper or choose a new one.
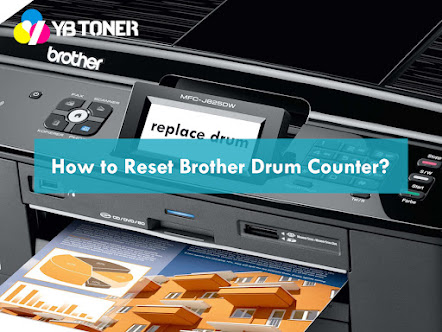

Comments
Post a Comment