Don't Need to Panic When Your HP Printer Stops Working
Nowadays, printers are frequently used in offices and even homes. Like any other electronic device, they are delicate and must be protected carefully. And you'll always meet some errors that stop the printers from working. In this article, let's learn about problems with HP inkjet printers. After reading this, you'll know what happens when your HP printer shows an error message. And you can solve it effectively.
Cartridge Problem
The "Cartridge Problem" error message indicates a problem with one or more ink cartridges installed in the printer. The message may also include details about the specific cartridge causing the problem.
Here are the steps to solve the "Cartridge Problem" error:
Step 1: Check the Cartridge Compatibility
Make sure that the ink cartridges are compatible with your printer. You may use only genuine HP ink cartridges specifically designed for your printer model. Besides, it would help if you bought high-quality compatible printer ink cartridges from a trusted printer cartridge supplier.
Step 2: Remove and Reinstall the Cartridges
Remove the ink cartridges from the printer and ensure they are properly installed. Check to see if any of the cartridges are damaged or have leaked. Reinstall the cartridges and make sure they are firmly seated in their slots.
Step 3: Clean the Cartridge Contacts
Use a clean, lint-free cloth to gently clean the contacts on the cartridges and inside the printer where the cartridges are inserted. Ensure the contacts are clean and free from dust, debris, or fingerprints.
Step 4: Reset the Printer
Try resetting the printer by turning it off and unplugging it from the power source. Wait a few minutes, then plug it back in and turn it on again.
Step 5: Replace the Cartridges
If the error message persists after trying the above steps, it may be necessary to replace the problematic cartridge. Install a new HP ink cartridge according to the instructions.
Ink System Failure
HP printer Ink System Failure is a common error message that can occur when using an HP inkjet printer. This error message indicates a problem with the printer's ink system, which can prevent the printer from functioning properly. Fortunately, you can take steps to resolve this issue and get your printer back up and running.
Steps to solve the HP printer Ink System Failure error:
Step 1: Power Cycle the Printer
The first step to resolving the Ink System Failure error is to power cycle the printer. Turn off the printer, unplug the power cord from the back, and wait for 60 seconds. Then, plug the power cord back in and turn on the printer.
Step 2: Check the Ink Cartridges
Ensure that the ink cartridges are properly installed and have sufficient ink. Open the printer cover and remove the ink cartridges. Check them for any damage or leaks. Also, make sure that the cartridges are inserted properly into their slots.
Step 3: Clean the Ink Cartridge Contacts
If the ink cartridges are not the issue, clean the ink cartridge contacts. Turn off the printer and unplug the power cord. Remove the ink cartridges and use a clean, lint-free cloth to clean the copper-colored contacts on the cartridges gently. Also, clean the contacts inside the printer where the cartridges are inserted.
Step 4: Update the Printer Firmware
If the error message still appears after completing the above steps, it may be necessary to update the printer firmware. Visit the HP website and search for the latest firmware update for your printer model. Download and install the update according to the instructions provided.
Paper Jam
When your HP printer shows a "Paper Jam" message, it indicates a paper jam inside the printer. This error message can occur for various reasons, such as a torn piece of paper, incorrect paper size or type, or a mechanical issue. Here are the steps you can take to resolve the issue:
Step 1: Turn Off the Printer
First, turn off the printer and unplug it from the power source. This will prevent any further damage to the printer.
Step 2: Access the Paper Path
Open the printer cover and access the paper path. Carefully remove any visible paper pieces or scraps that may be jammed inside. Use a flashlight to check for any small pieces of paper that may be stuck inside the printer.
Step 3: Clear the Paper Path
Gently pull out any jammed paper in the paper path. Be careful not to tear the paper as you remove it. If the paper is stuck, try to loosen it by gently moving it back and forth. Be sure to remove any loose paper scraps or debris.
Step 4: Reload the Paper
After clearing the paper jam, reload the paper to the printer. Make sure to use the correct paper size and type for your printer. Also, check the paper tray to ensure it is properly aligned and adjusted to fit the paper.
Step 5: Turn On the Printer
Plug the printer back in and turn it on. Test the printer by printing a test page or document.
Conclusion
It's common and reasonable that HP printers show error messages. Don't panic when your printer stops working. Knowing how it happens, you should be able to solve the problems quickly and effectively. And if the error message still appears after you try your effort, you may contact HP Support from HP's official website for help.
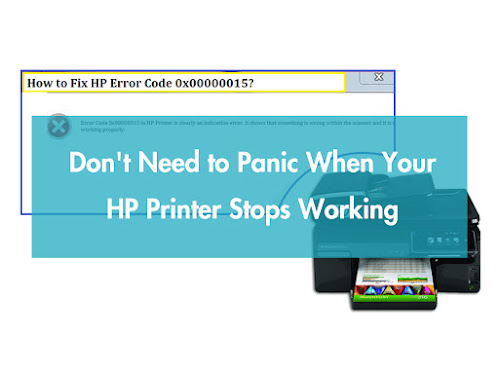
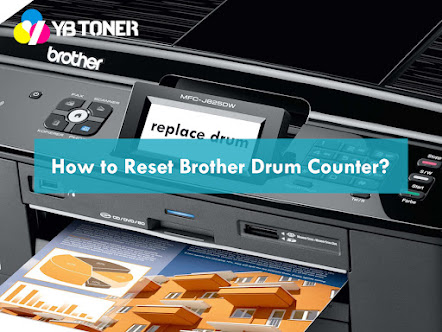


Comments
Post a Comment